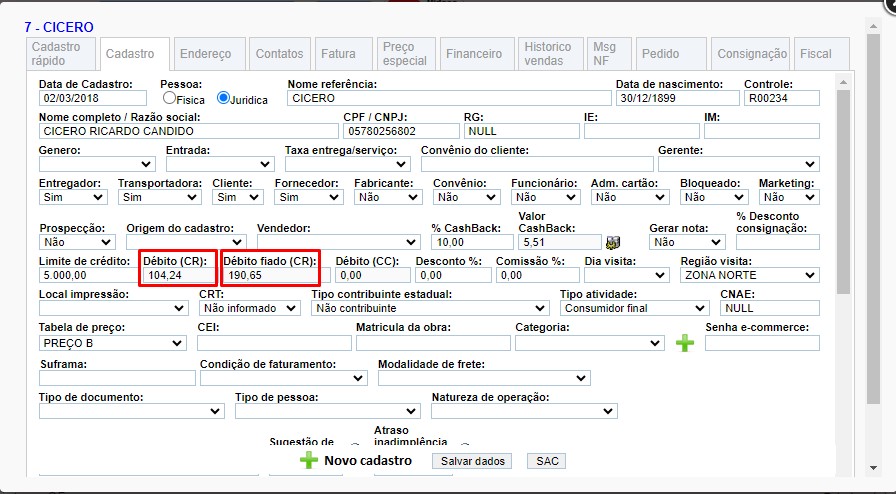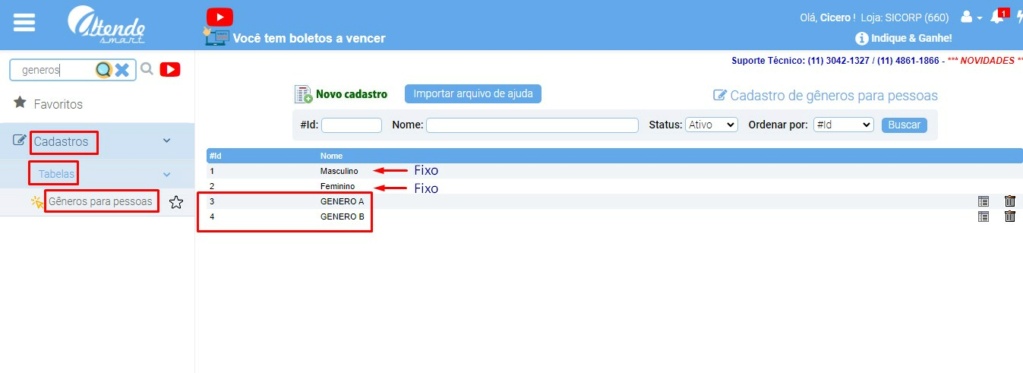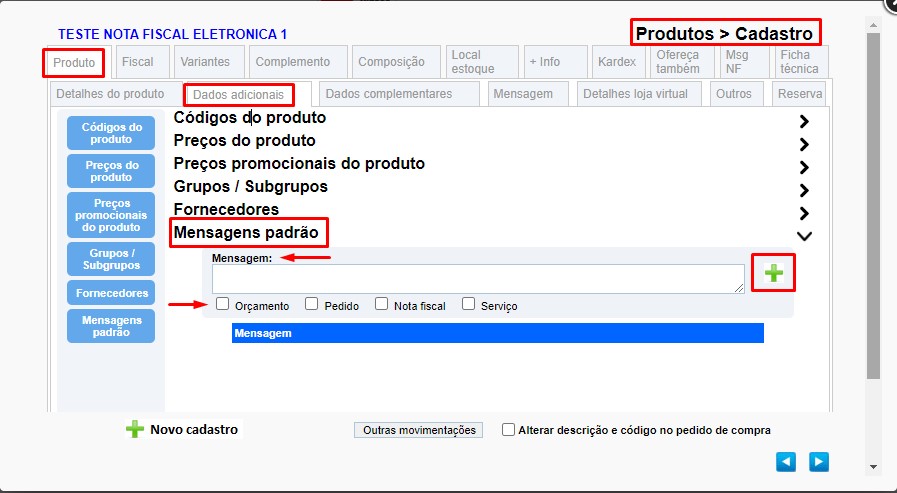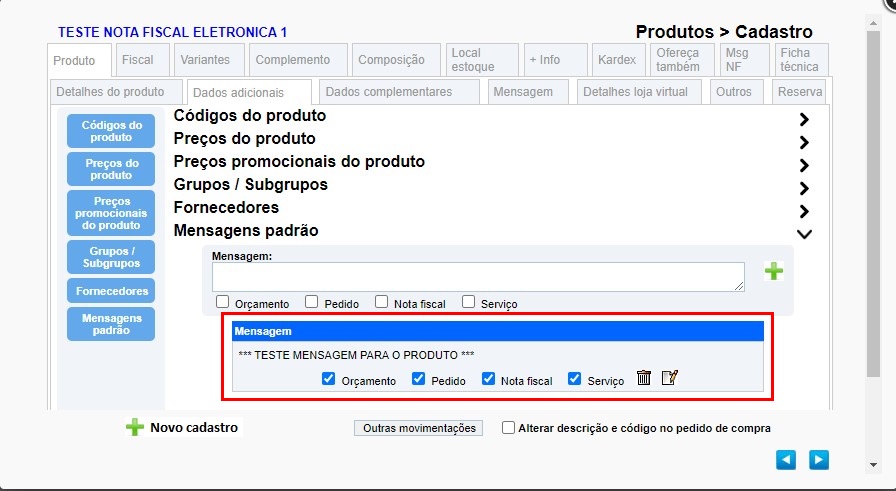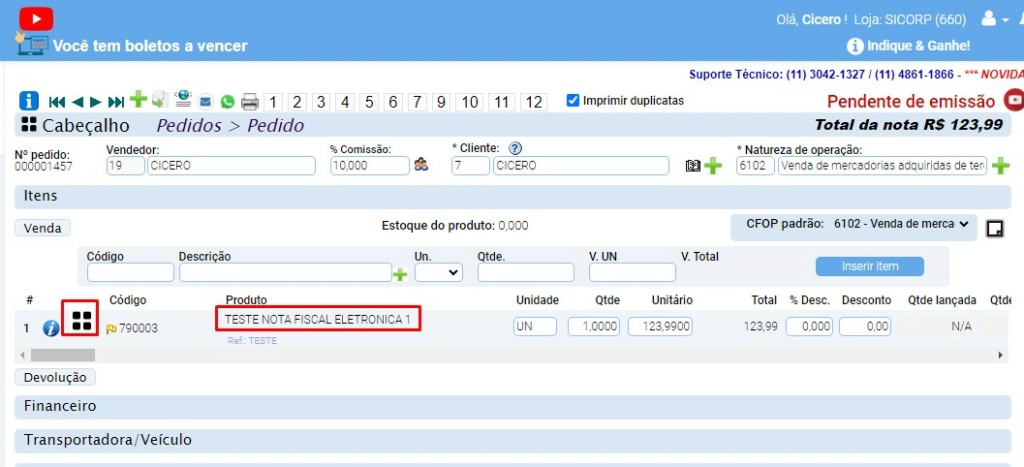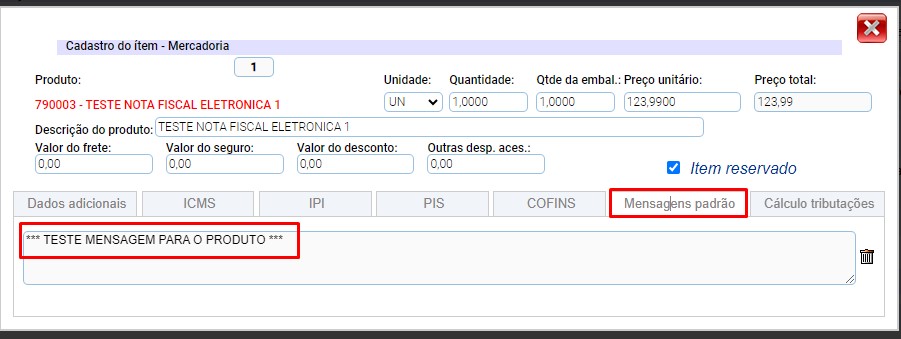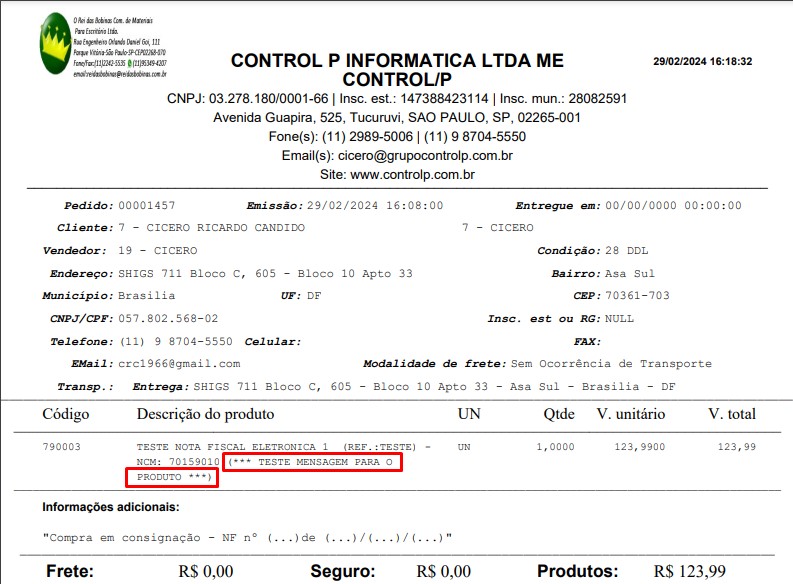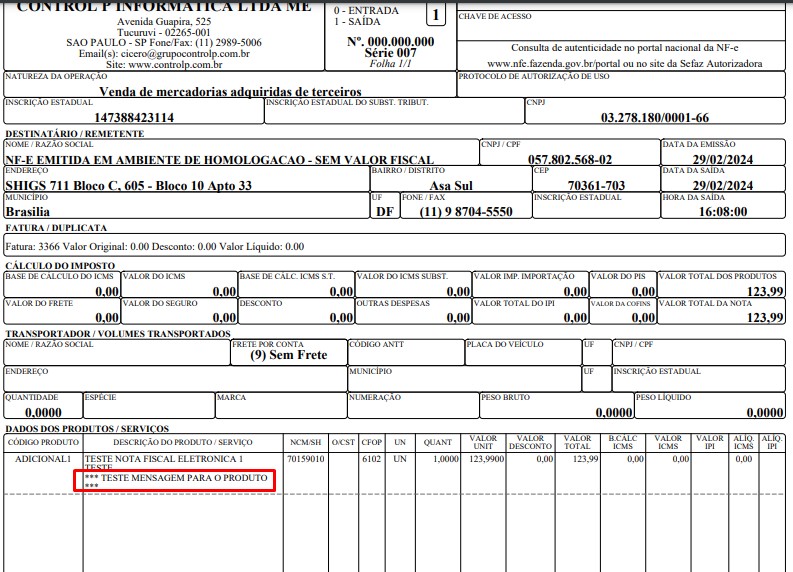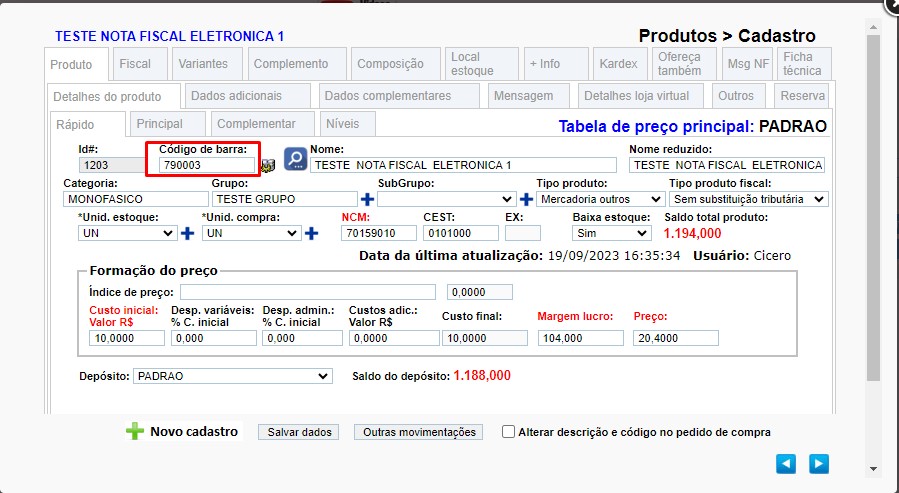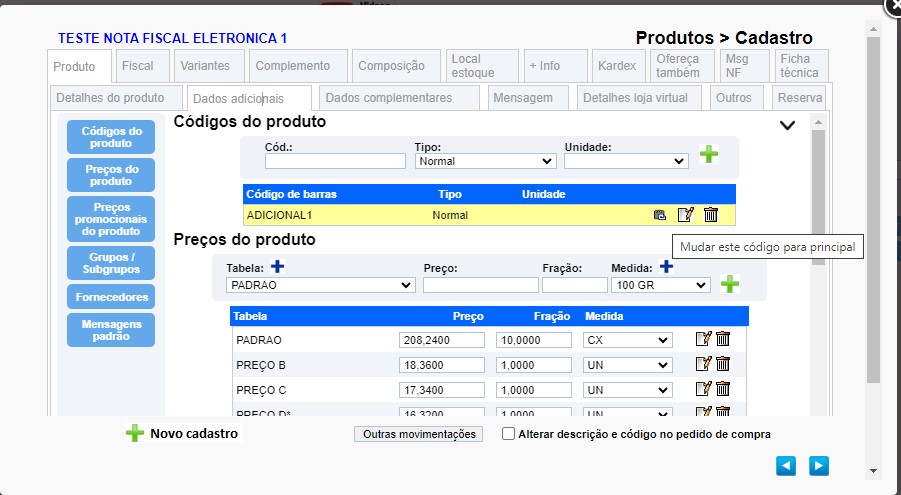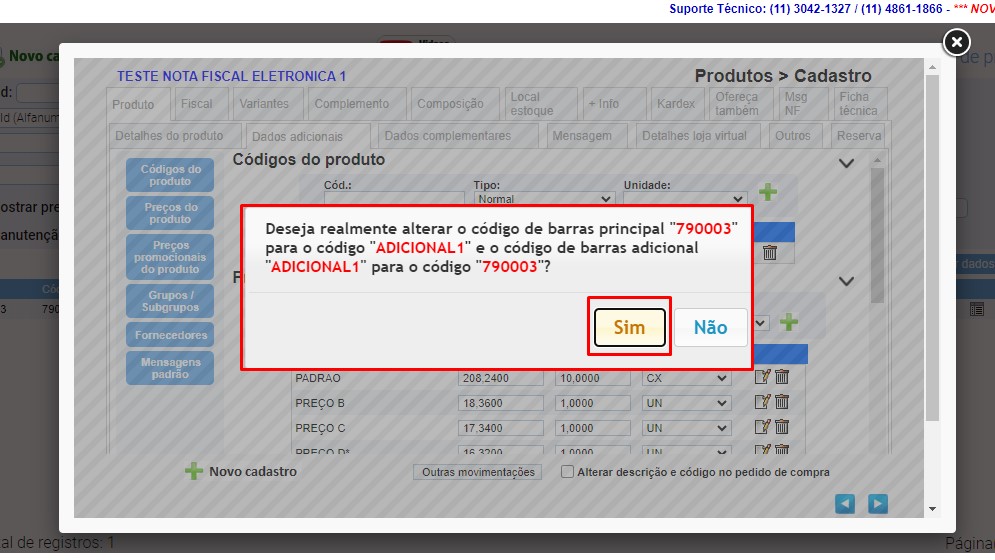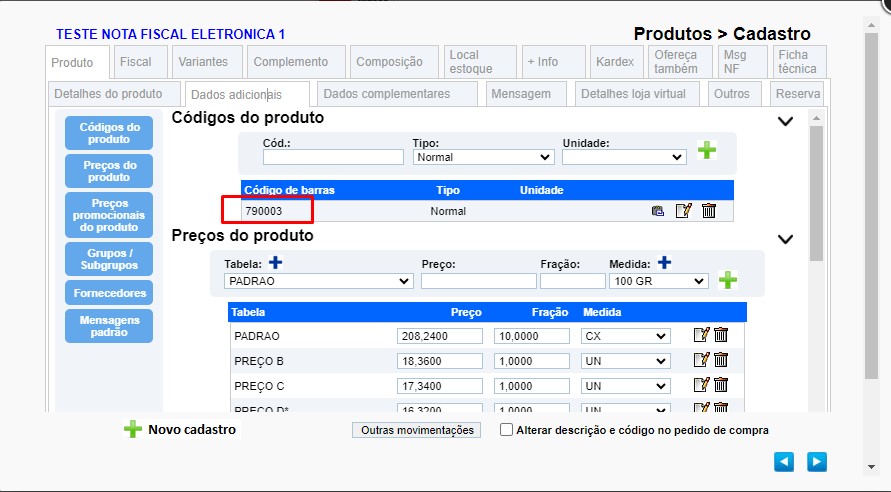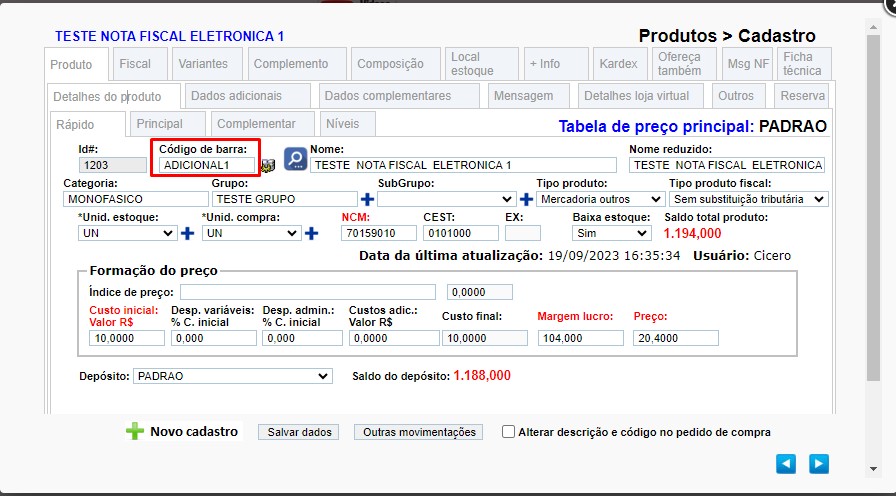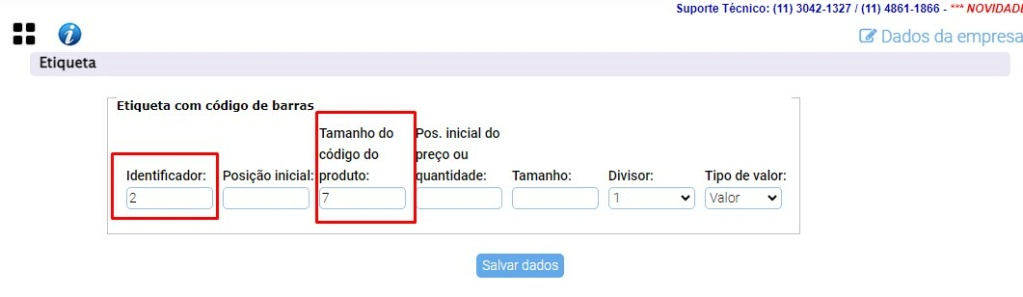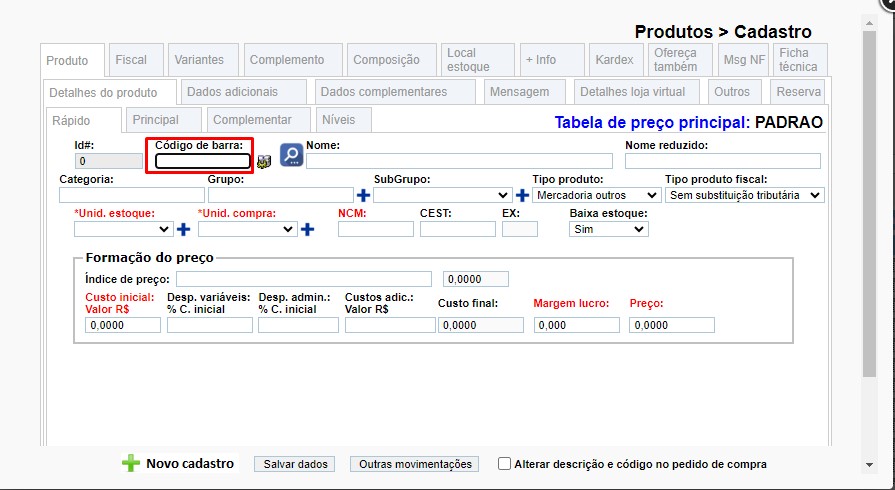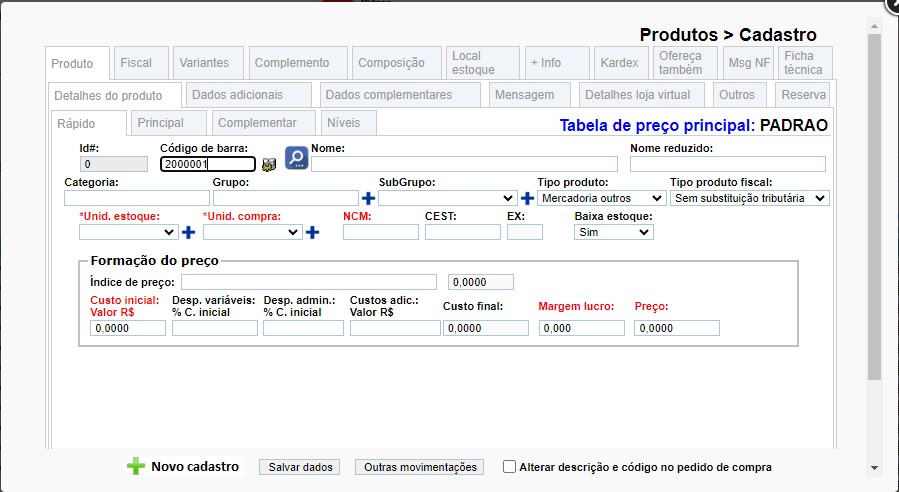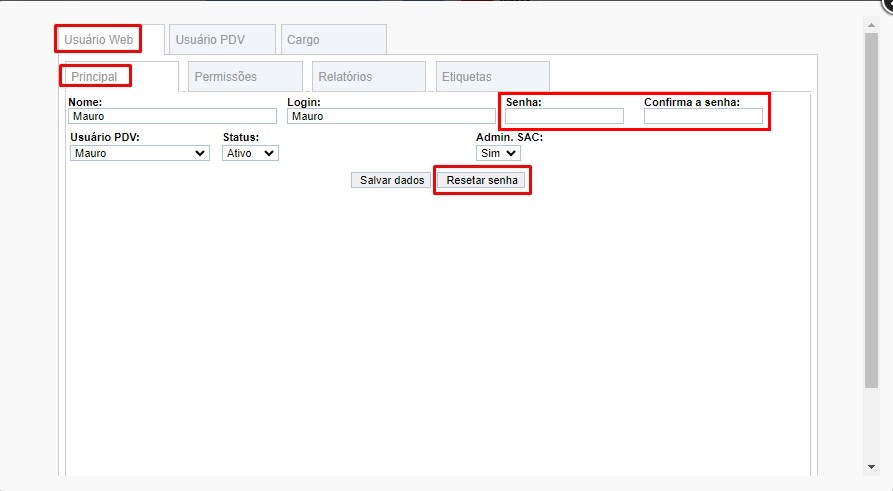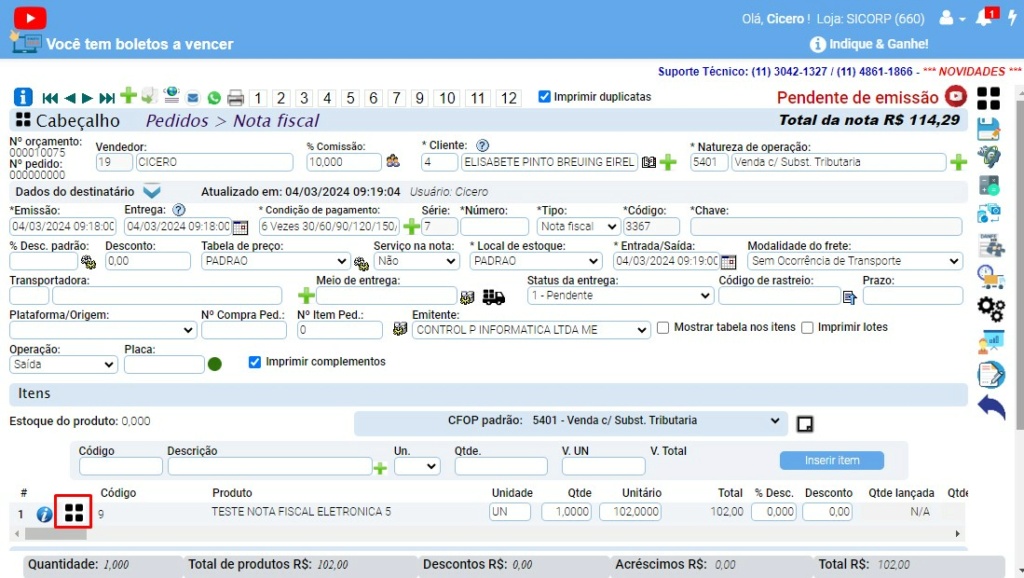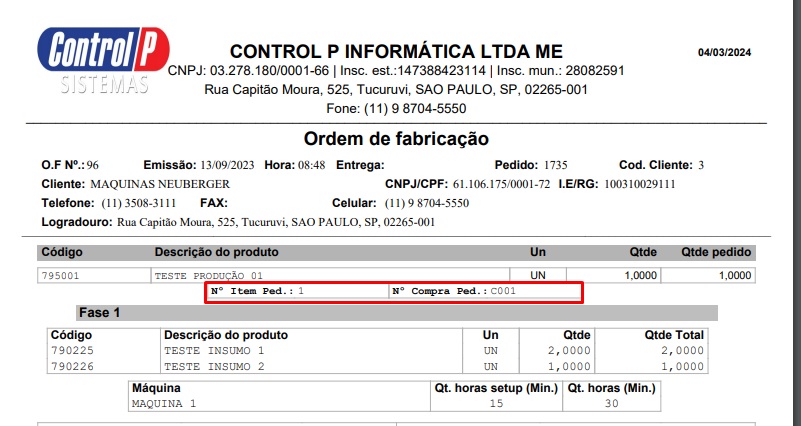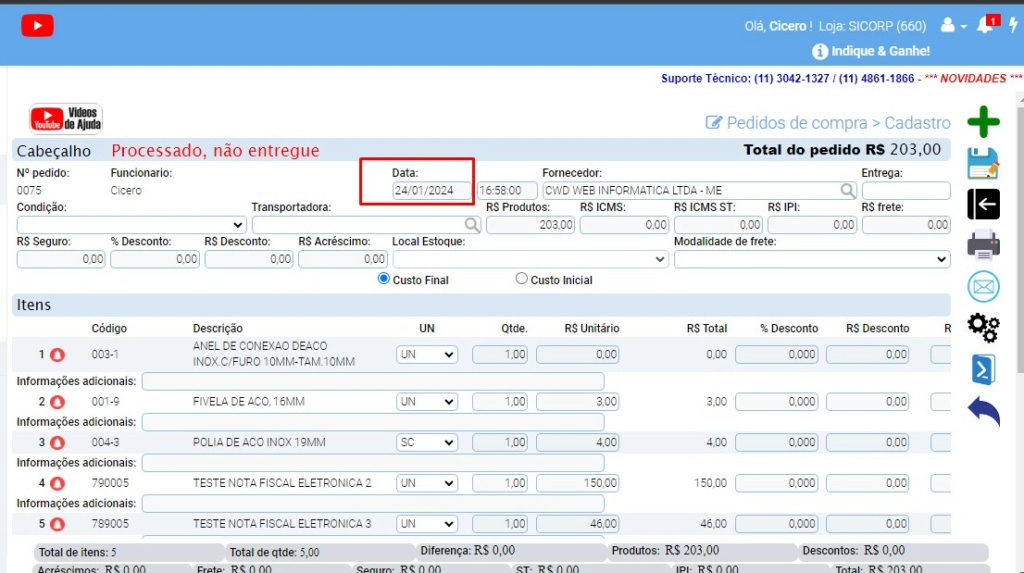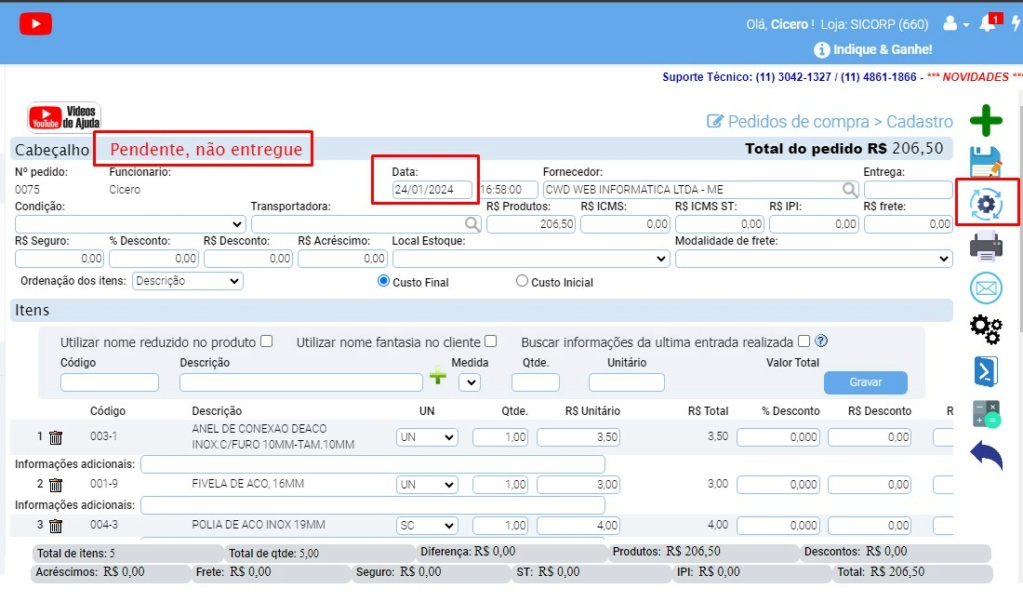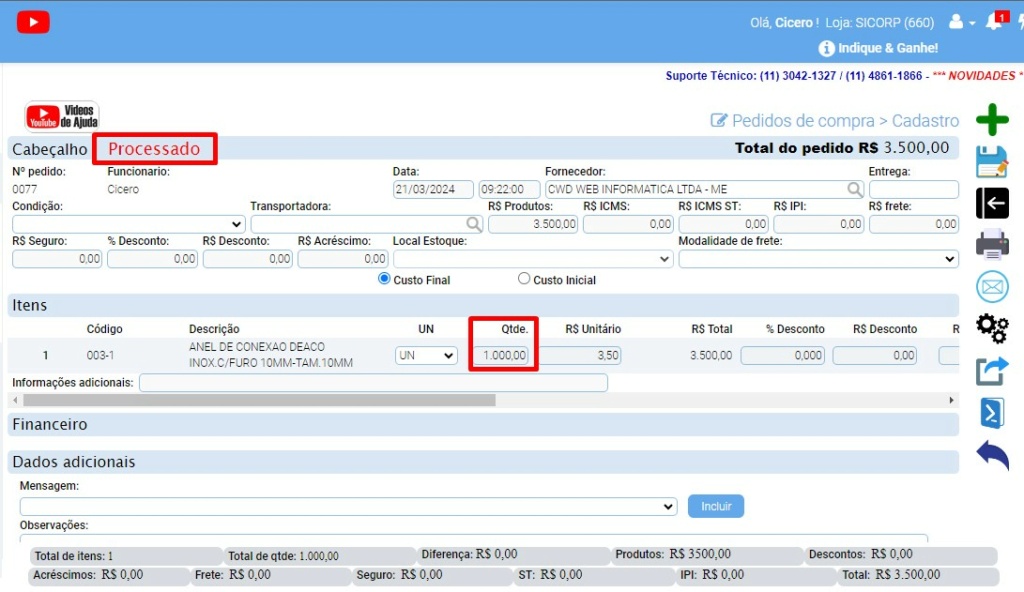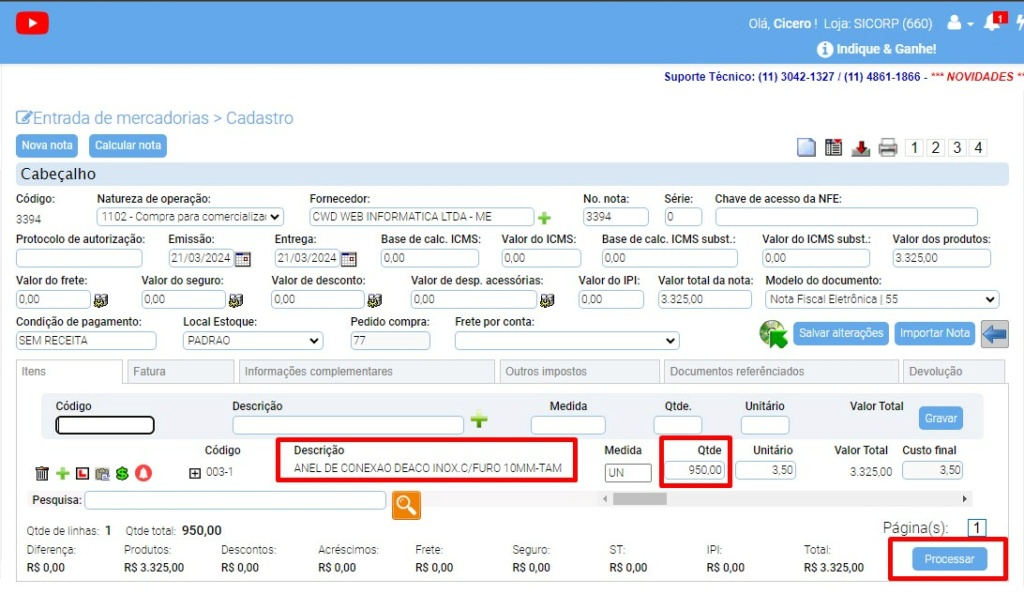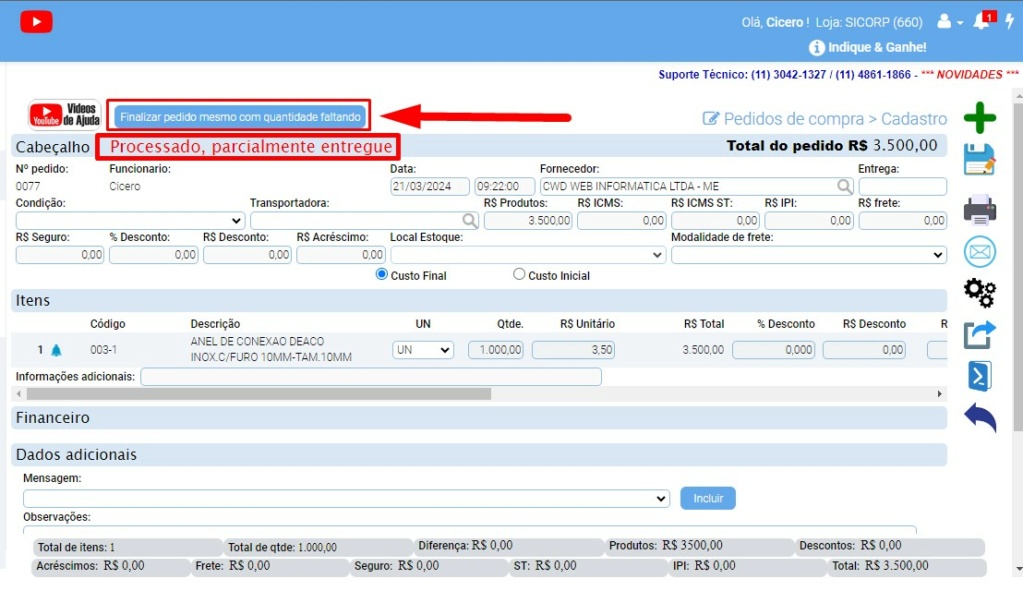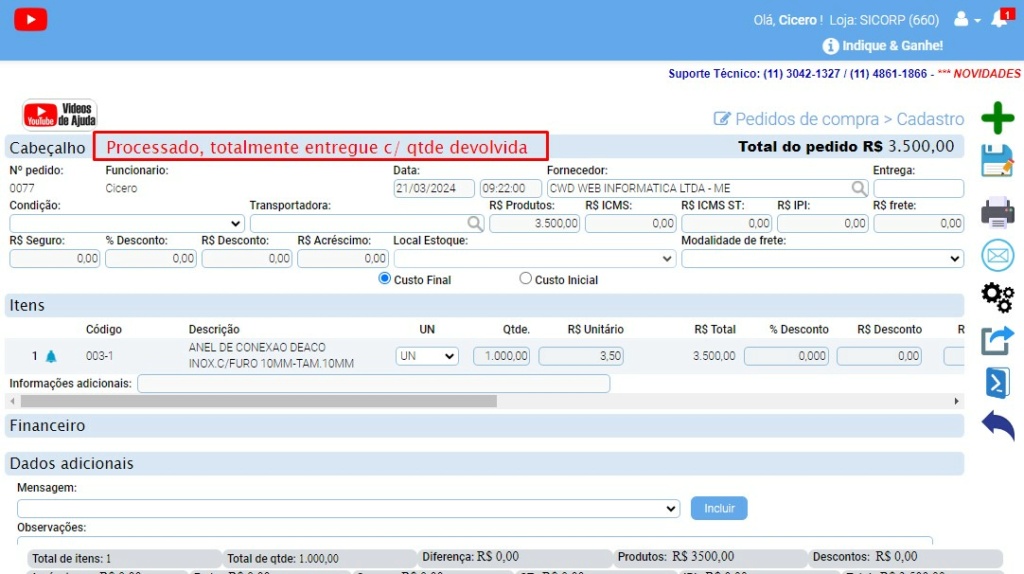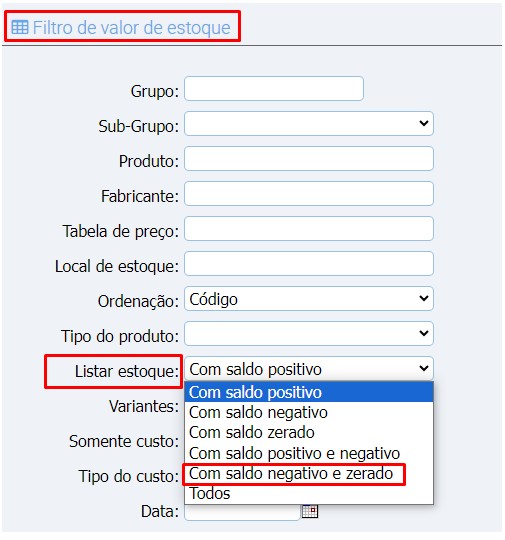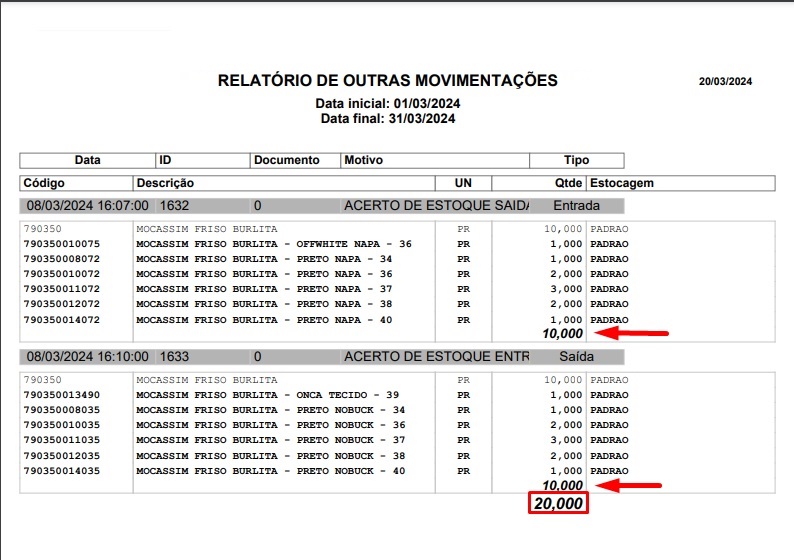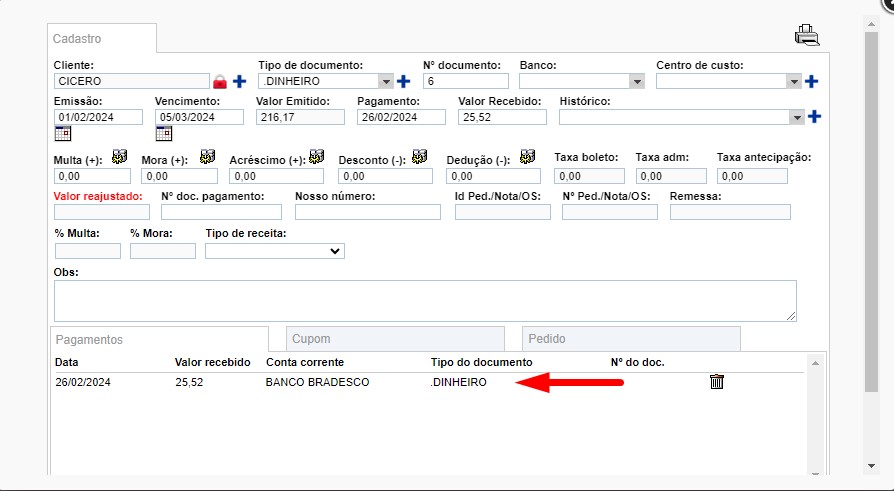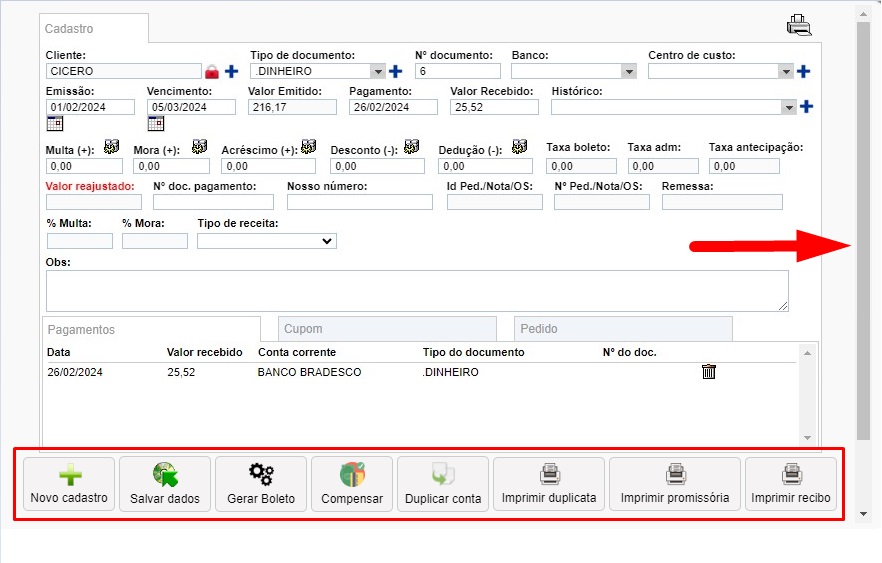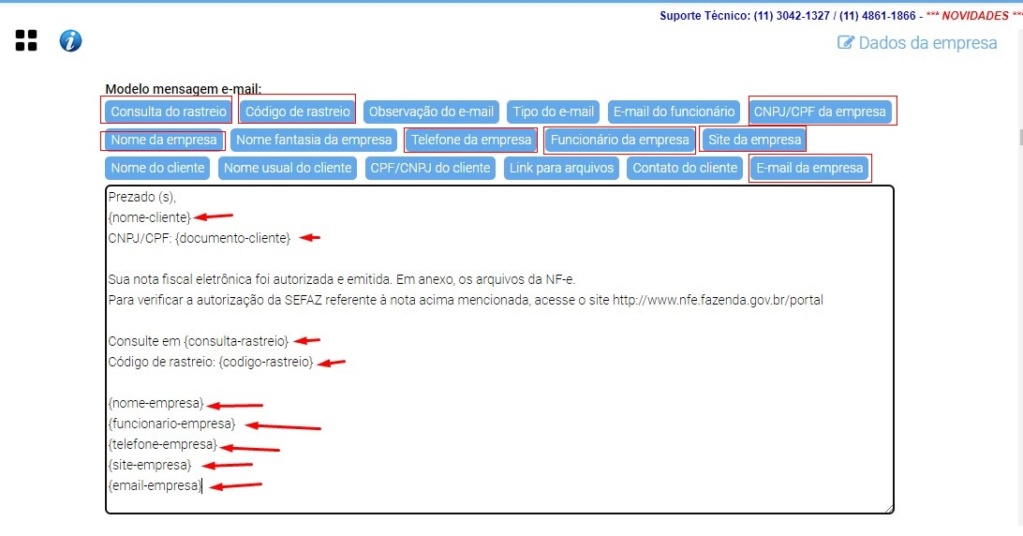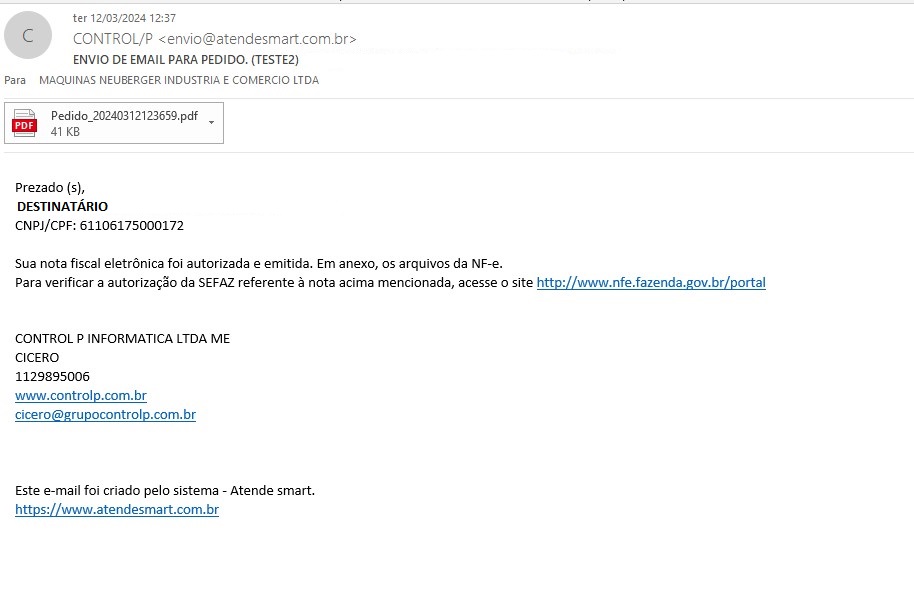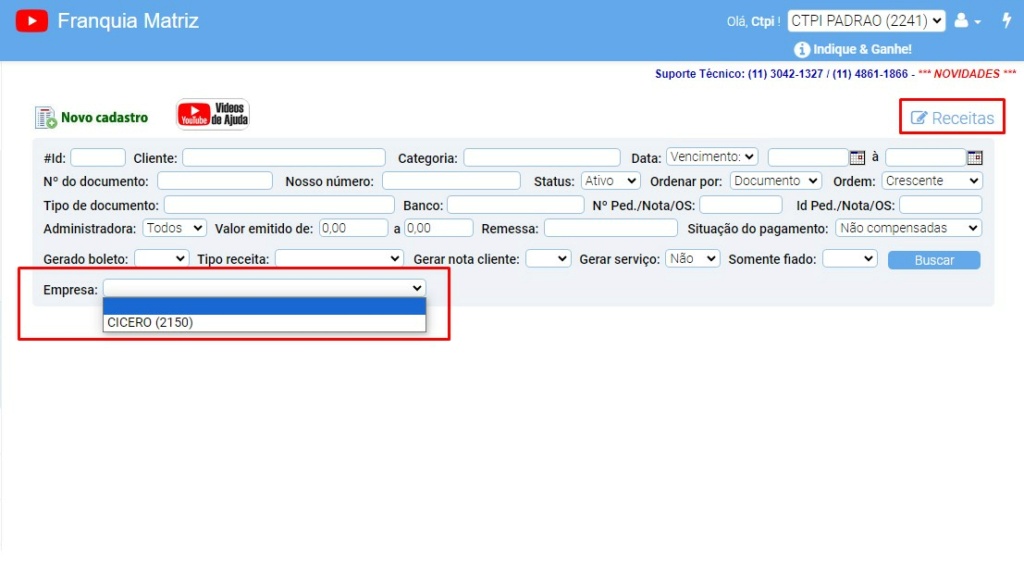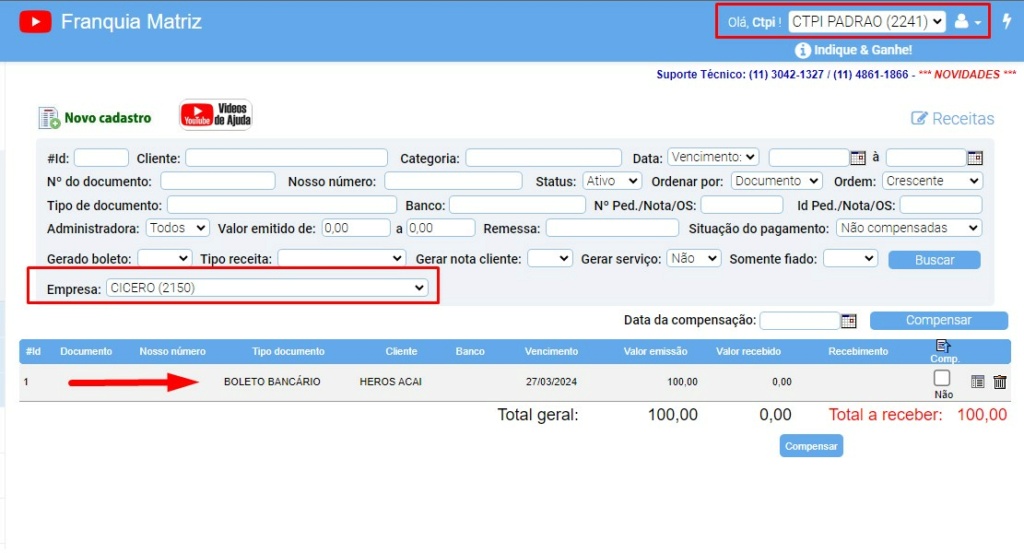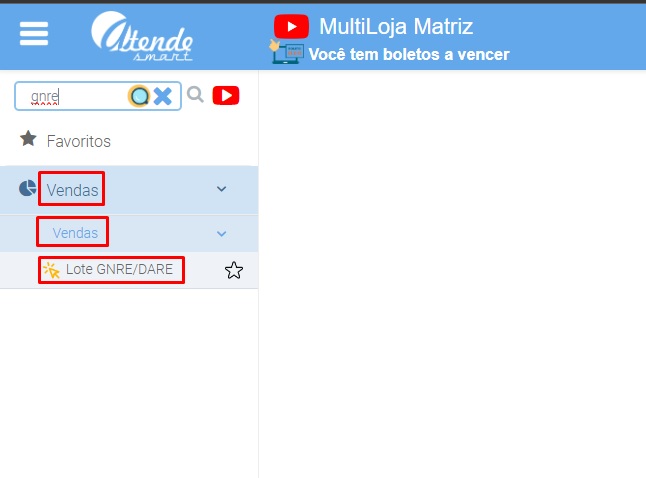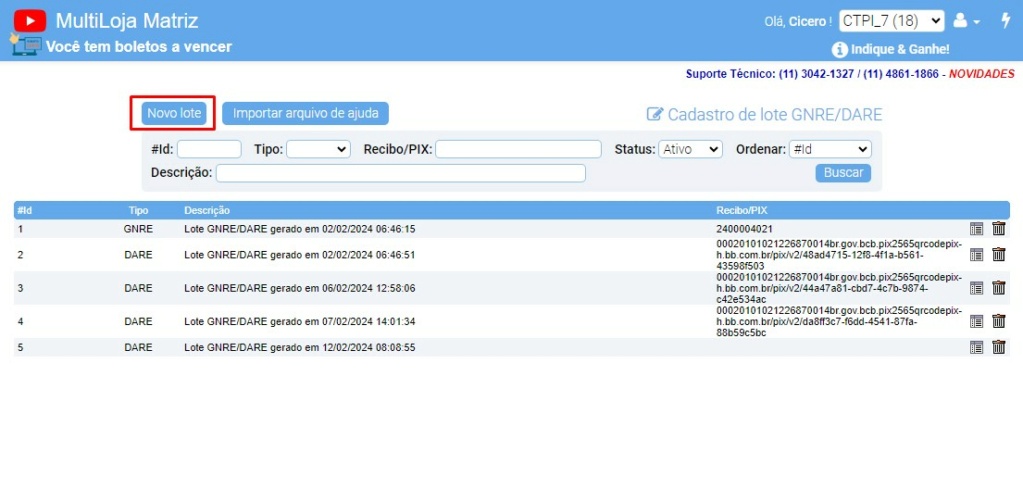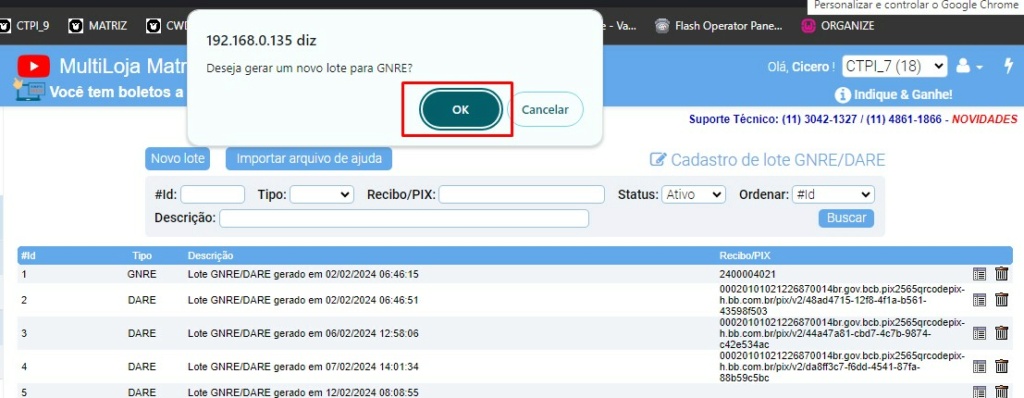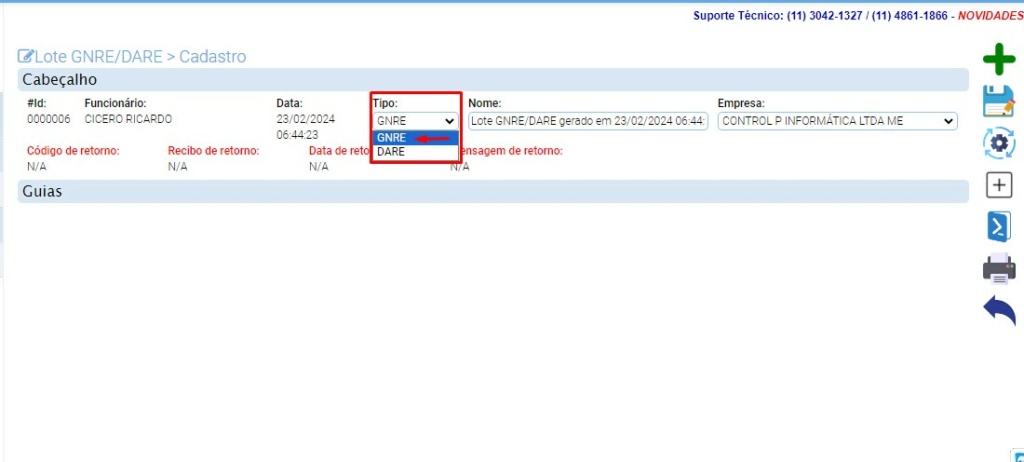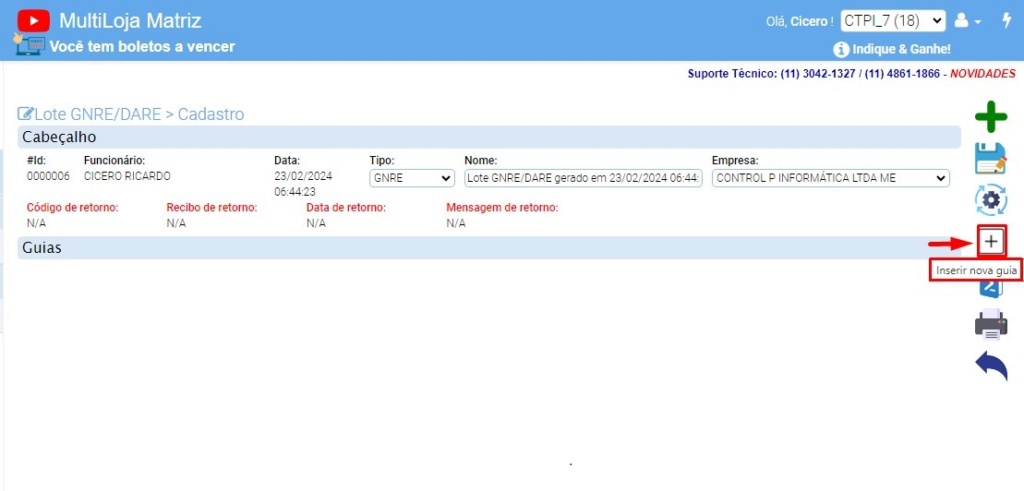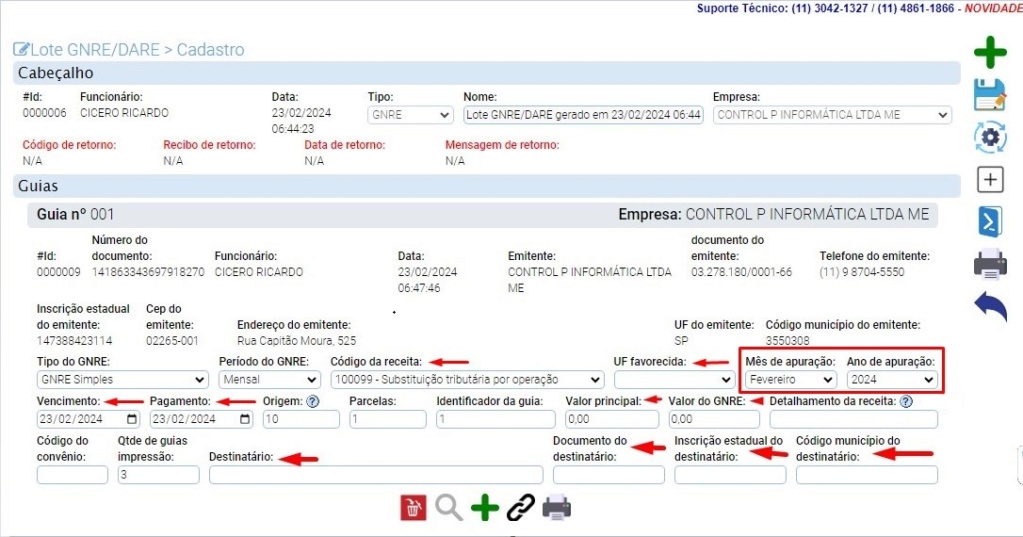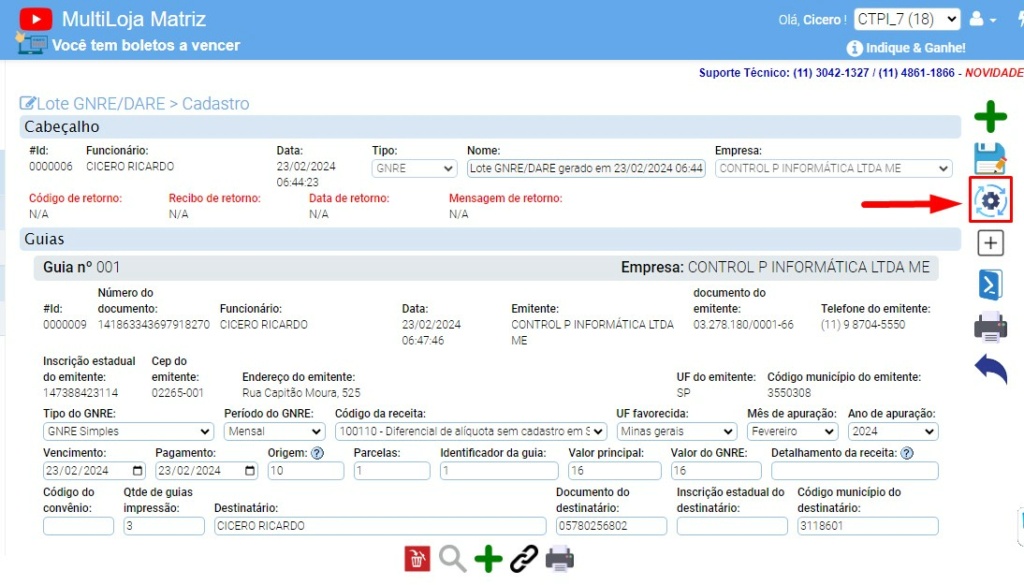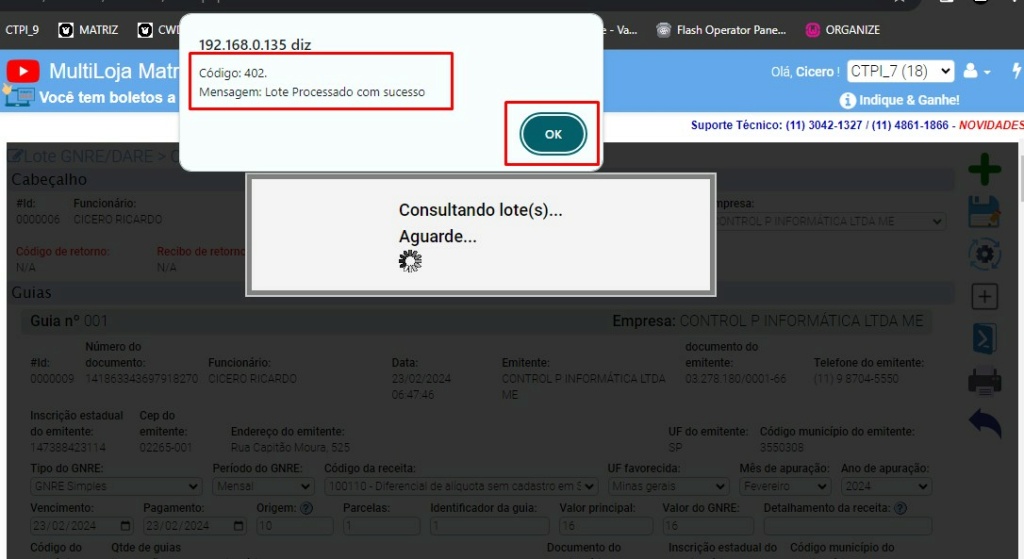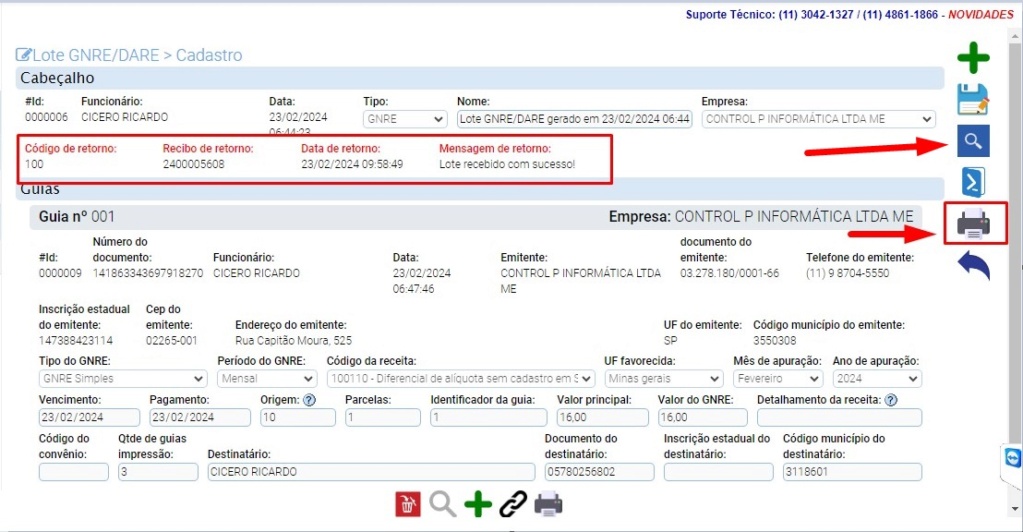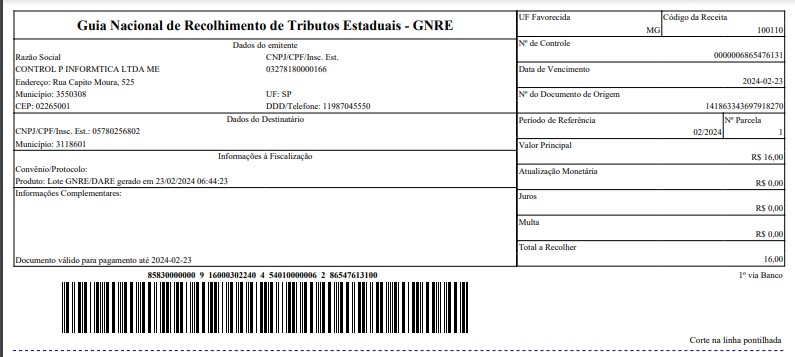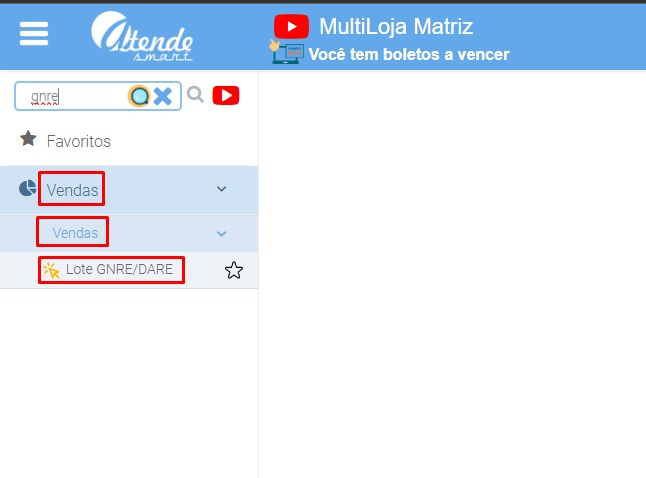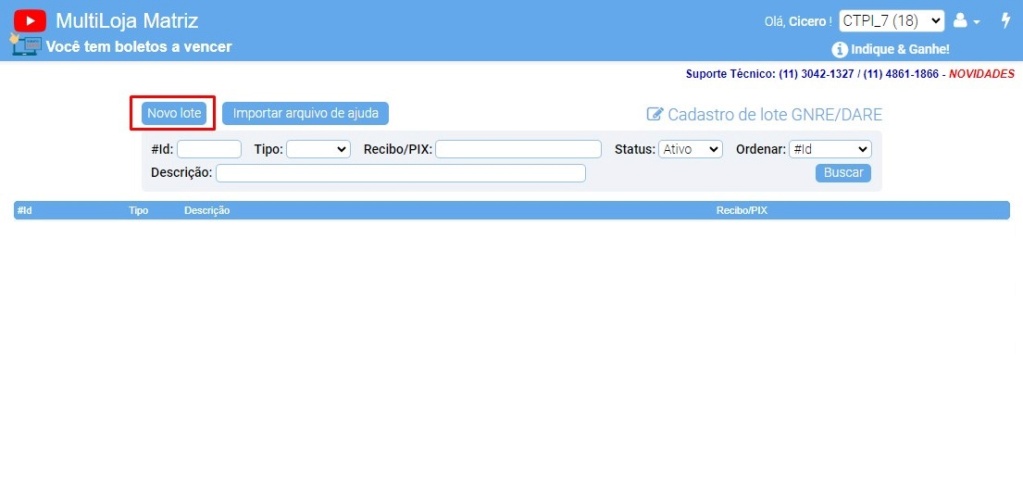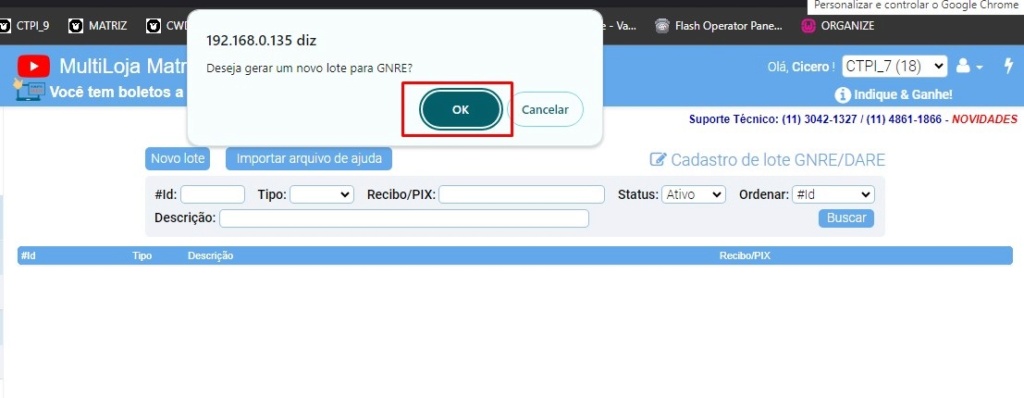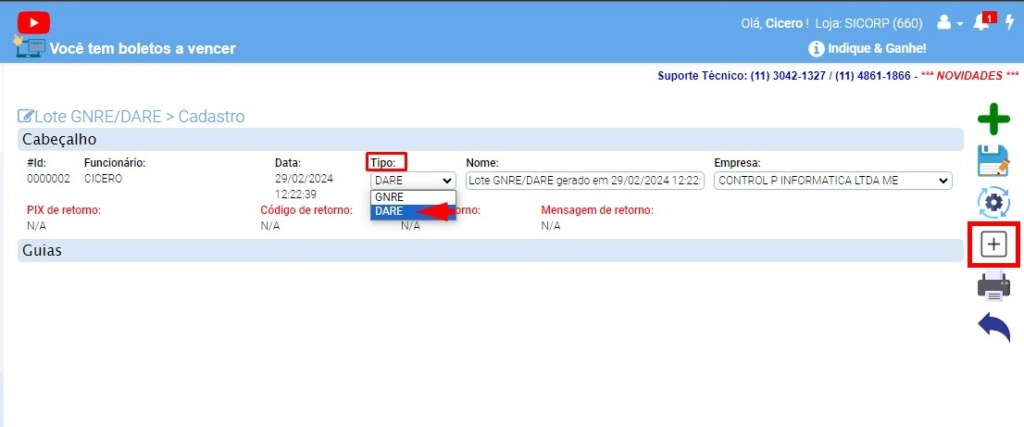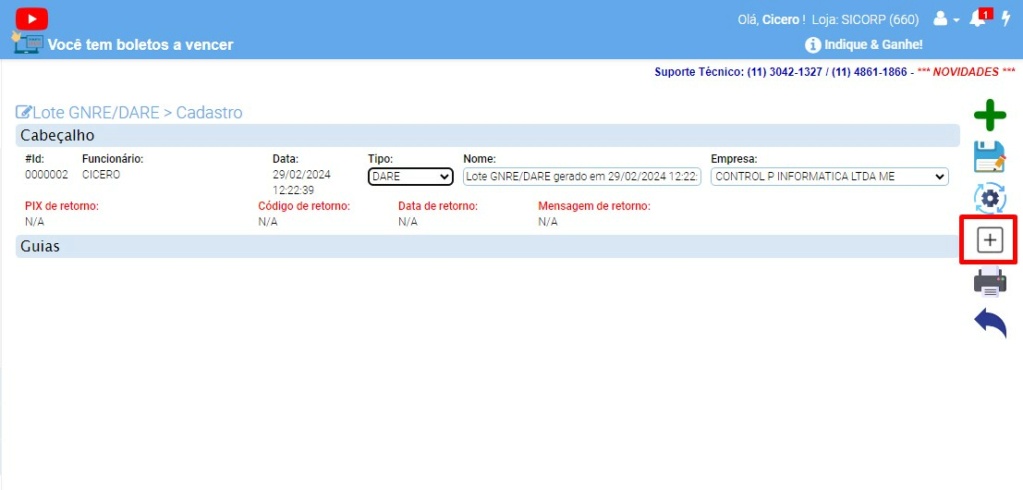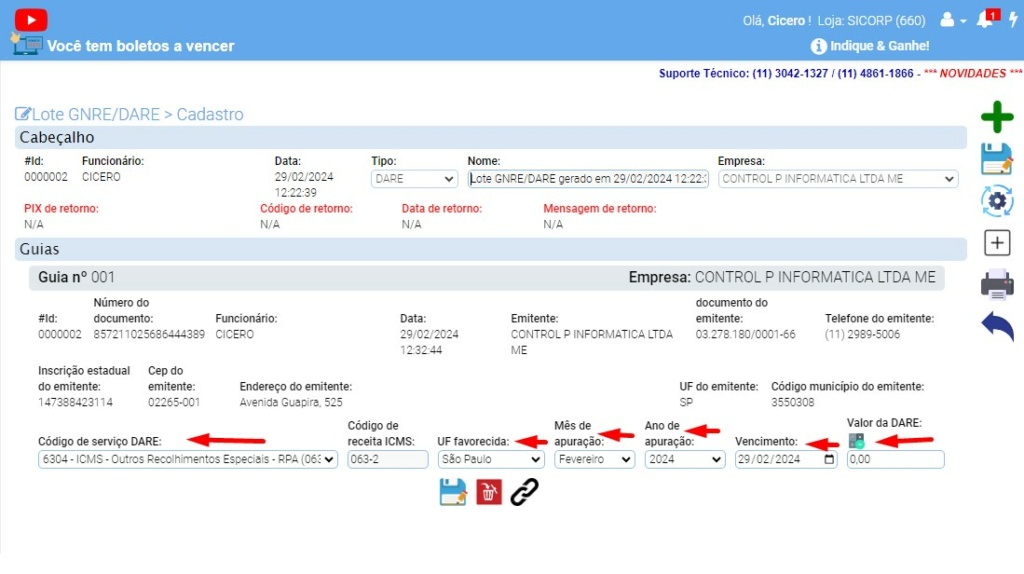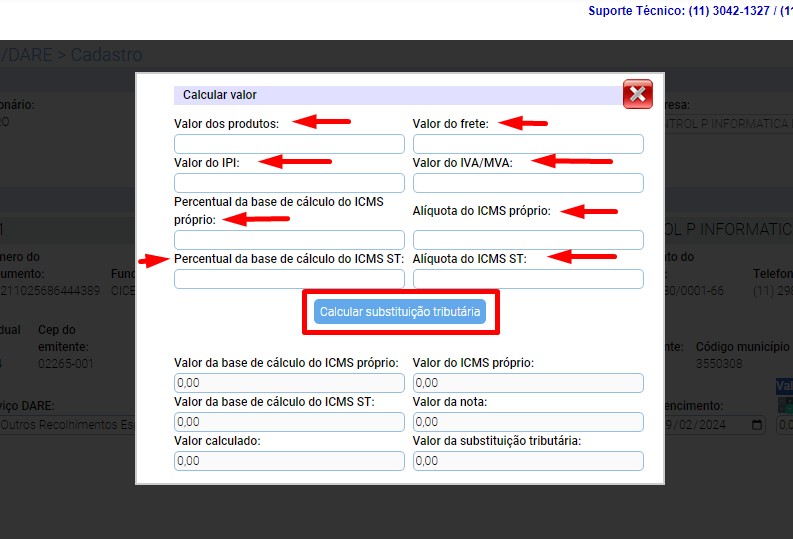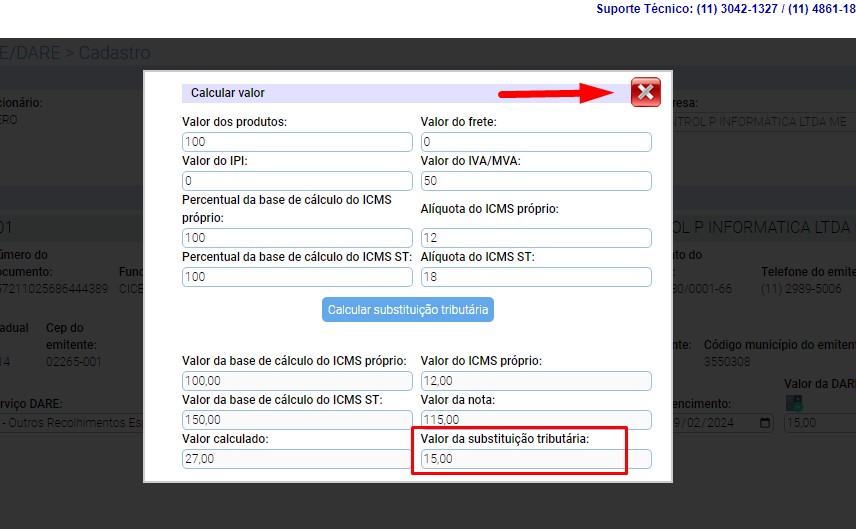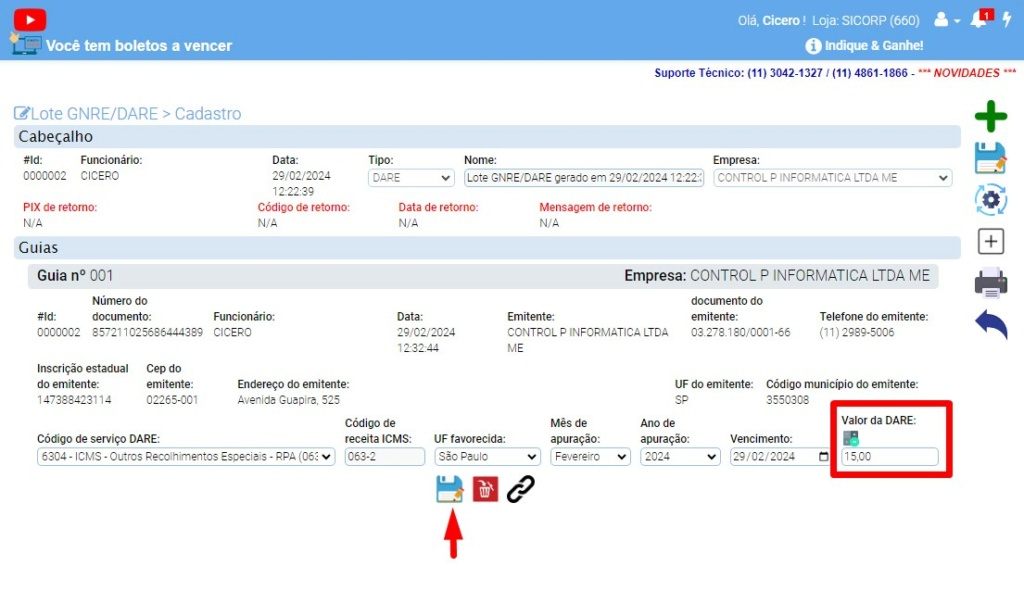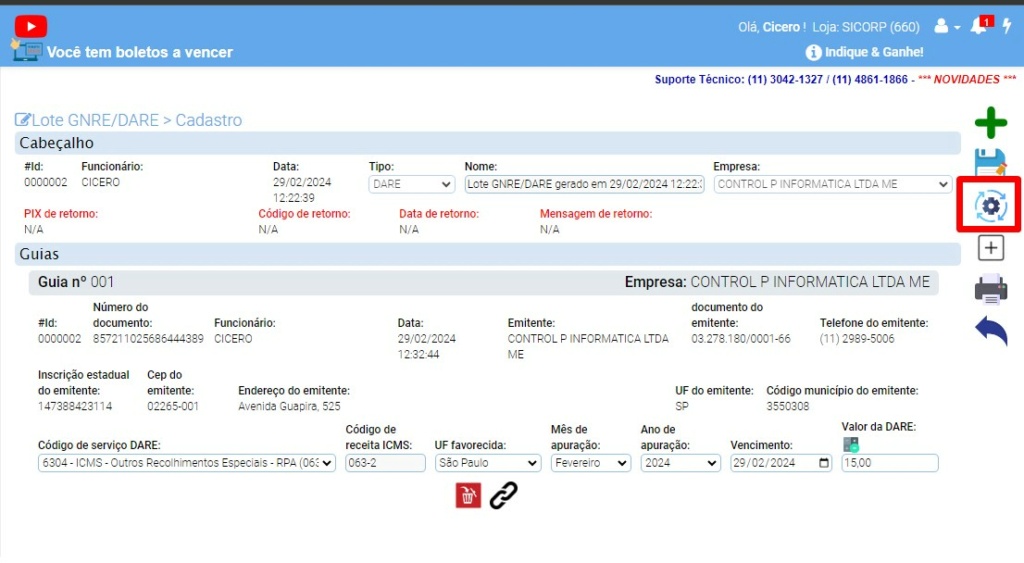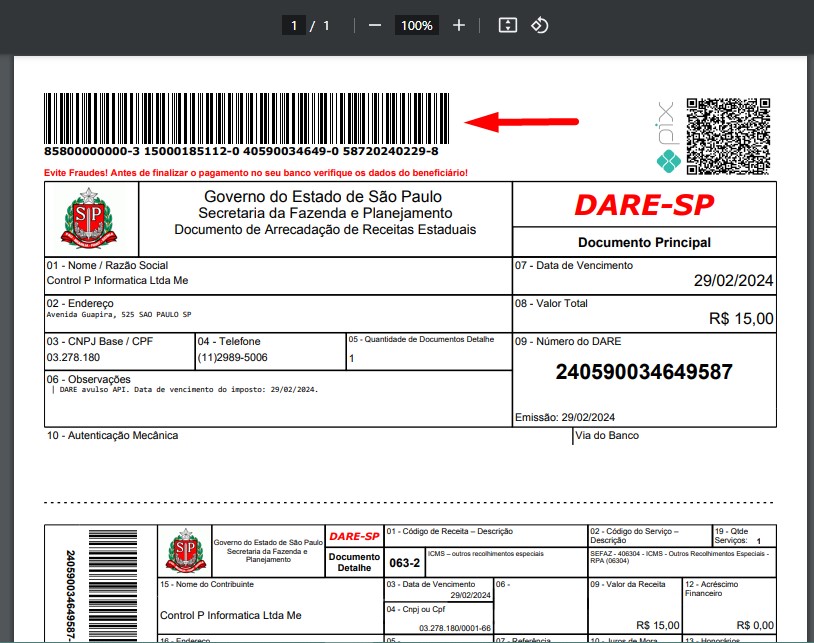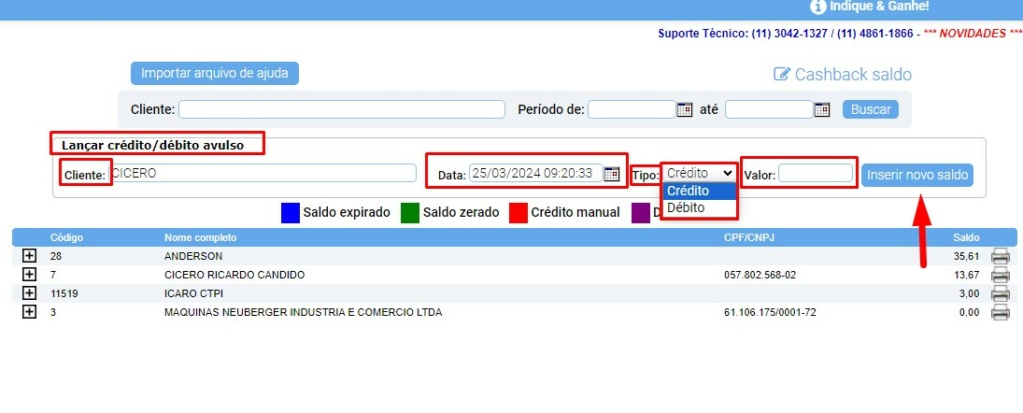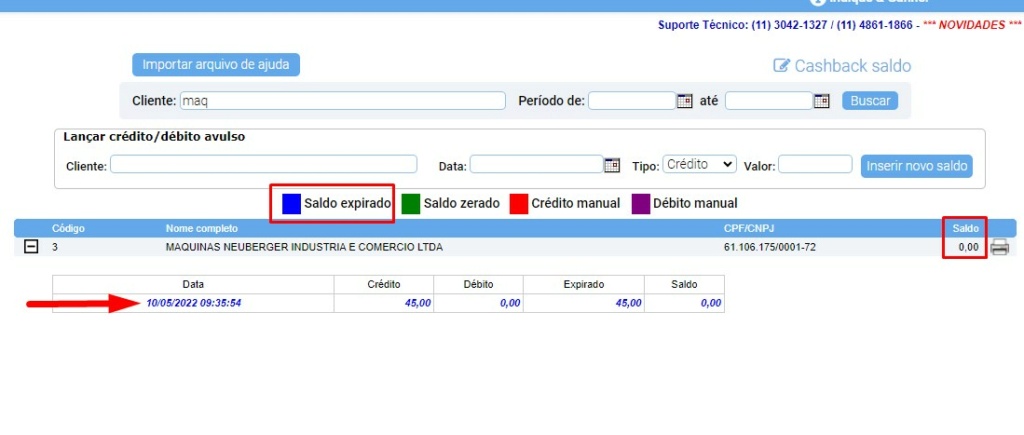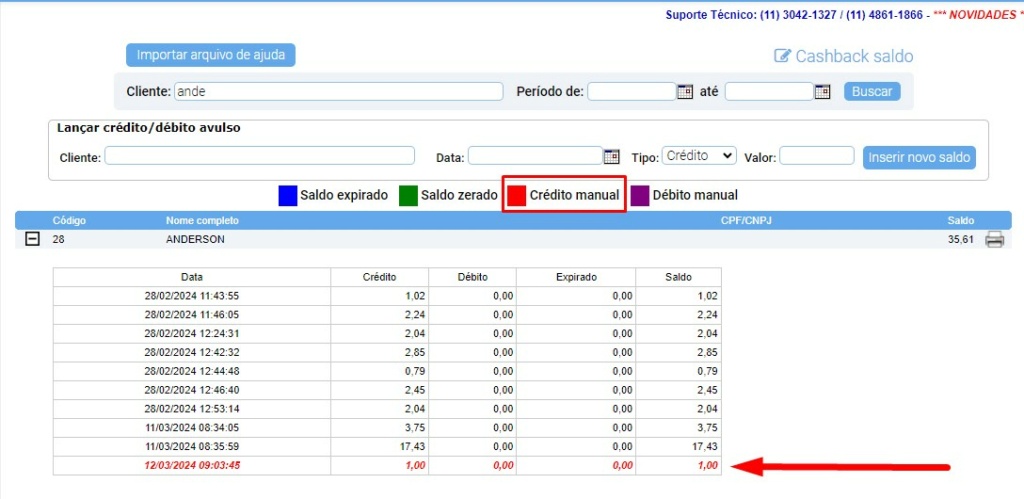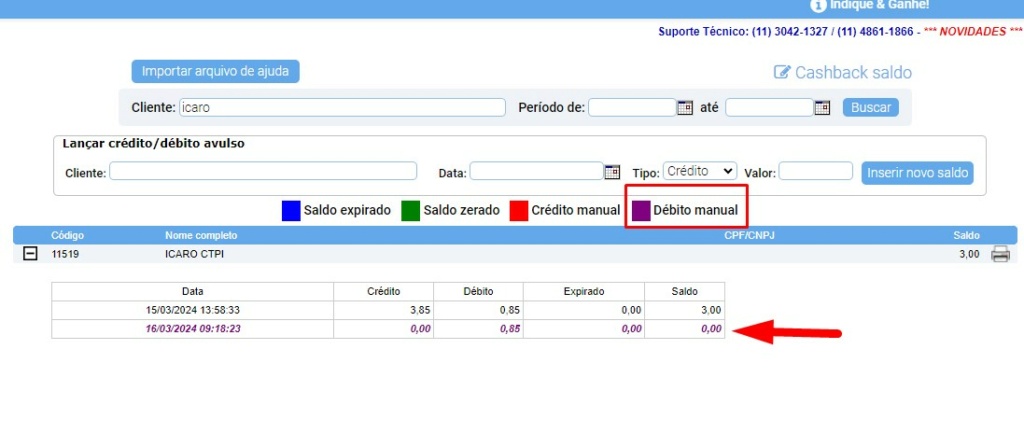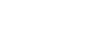Veja as novidades e mudanças que ocorreram no sistema AtendeSmart
- Novidades no módulo de CADASTROS DE CLIENTES
♦ A partir desta atualização teremos 2 campos para informar os valores devidos pelo cliente conforme explico e destaco abaixo:
Débito (CR): Neste campo será mostrado os valores devidos por vendas feitas no PEDIDO/NOTA, que geraram Receitas.
- Débito(FIADO): Neste campo será mostrado os valores devidos por vendas recebidas no “Convenio ou Fiado” originarios do PDV
♦ Foi implementado o módulo para cadastro de Genero de Pessoa, anteriormente só existiam os generos (Masculino e Feminino) que eram fixos.
O módulo pode ser encontrado no caminho CADASTROS > TABELAS > GÊNEROS PARA PESSOAS, neste módulo os generos (Masculino e Feminino) e se pode cadastrar outros generos conforme o usuário achar mais apropriado, como podemos ver nas imagens abaixo.
Obs.: Foram incluidos filtros para esta informação nos relatórios abaixo:
- Pessoa Simplificada
- Pessoa com Email
- Ficha Resumida
- Vendas Por Periodo
- Novidades no módulo de CADASTROS DE PRODUTOS
♦ Temos agora um local para cadastrar mensagem no PRODUTO, para que apareça no PEDIDO/NOTA.
Abaixo teremos as instruções para cadastro e uso.
1º. Acessar o cadastro de um produto e clicar na aba DADOS ADICIONAIS. Localizar o item Mensagem Padrão, logo abaixo verá o campo “Mensagem:” onde deverá digitar a mensagem desejada. Logo abaixo vera os itens (Orçamento/Pedido/Nota fiscal/Serviço), marque o checkbox para qual documento deseja que a mensagem seja impressa.
Em seguida clique no botão “+” a direita do campo, assim salvando a mensagem.
2º. Agora você verá a mensagem salva.
3º. Lance o produto em um PEDIDO/NOTA, e em seguida clique no botão “Abrir cadastro” para ver os detalhes do item.
4º. Clique na aba “Mensagem Padrão” e verá que a mensagem foi inserida.
5º. Nas imagens abaixo vemos exemplo de impressão de PEDIDO e DANFE, onde a mensagem é impressa junto ao item.
♦ Implementada função que troca um Código de Barras Adicional pelo Código de Barras Principal.
1ª imagem abaixo: Vemos um produto cadastrado, observem o conteúdo do campo Código de Barras.
2ª imagem abaixo: Vemos na aba Dados Adicionais, um Código Adicional cadastrado para o produto. Veja que destaco o botão “MUDAR ESTE CÓDIGO PARA PRINCIPAL”.
3ª imagem abaixo: Quando clico no botão “MUDAR ESTE CÓDIGO PARA PRINCIPAL” o sistema mostra uma mensagem especificando a troca e solicitando uma confirmação.
4ª imagem abaixo: Logo após a confirmação da troca, já vemos que o campo do código adicional mudou, exibindo o antigo código principal.
5ª imagem abaixo: Agora vemos o campo do código de barras mudou, exibindo o antigo código adiciona.
Obs.: Deixo claro que esta inversão ocorre apenas no cadastro do produto, não alterando históricos de venda ou estoque.
♦ Foi implementada uma rotina para facilitar e padronizar o cadastro de produtos de balanças.
Claro que para esta funcionalidade ser ativada é necessário que os campos na aba ETIQUETA do Dados da Empresa, “Identificador:” e “Tamanho do código do produto:” estejam preenchidos de acordo. (Vide 1ª imagem abaixo)
Se observarmos a 2ª imagem abaixo vemos o campo “Código de barra:” , quando digitado o primeiro cadactere do código e sende este caractere o numero 2, o sistema iniciará a nova rotina mostrando um popup onde será mostrado o numero digitado e em seguida um campo com o código sugerido pelo sistema, conforme podemos observar na 3ª imagem abaixo.
Esté código será sugerido com base em um contador, que sempre ira sugerir um numero novo, sequencial ao ultimo utilizado.
Se clicar no botão “Aplicar código” o sistema irá caregar a informação o campo “Código de barra:“, sendo necessário lançar o restante das informações, conforme podemos observar na 4ª imagem abaixo.
Obs.: Clicar no botão “Cancelar “ira forçar o usuário a lançar manualmente a informação no campo “Código de barra“.
- Novidades no módulo de CADASTRO DE USUÁRIOS
♦ A partir desta atualização temos uma melhoria no módulo “USUÁRIOS“, onde novos cadastros permitirão ao proprio usuário vai cadastrar sua senha no primeiro acesso (vide 2ª imagem abaixo). Para isso bastará não preencher os campos “Senha” que vemos na 1ª imagem abaixo.
Caso um usuário já cadastrado queira alterar a sua senha, basta abrir o cadastro do mesmo e clicar no botão RESETAR destacado na 1ª imagem abaixo.
- Novidades no módulo de PEDIDOS/NOTAS
♦ Quando um PEDIDO/NOTA lançado no ATENDE já está calculado, será mostrado o ID da regra de tributação atribuida ao item, na nova aba Calculo Tributações como podemos ver nas imagens abaixo.
- Novidades no módulo ORDEM DE FABRICAÇÃO
♦ Foi implementada na impressão da O.F. os campos”Nº Compra Ped.:” e “Nº Item Ped.:“, conforme podemos ver na imagem abaixo:
- Novidades no módulo de PEDIDO DE COMPRAS
♦ Vamos abordar nesta orientação o procedimento de estorno de Pedido de Compra PROCESSADO mas PENDENTE de entrega.
Antes desta atualização, ao estornar o Pedido de Compra o sistema atualizava a Data de Emissão para a atual de maneira compulsória. Mas a partir desta atualização a Data de Emissão Original será mantida, como podemos observar nas imagens abaixo:
♦ Foi implementada função que permitirá finalizar um Pedido de Compras cujo um ou mais itens entregues, tenham as quantidades menores que as pedidas.
1ª Imagem abaixo: Vemos um pedido com um item pedido com 1.000 unidades.
2ª Imagem abaixo: Vemos a entrada referente ao Pedido de Compras mencionado acima, observe que a quantidade indicada como recebida é de 950 unidades.
3ª Imagem abaixo: Após ter processado a entrada, voltamos ao Pedido de Compras, onde podemos ver que o STATUS do mesmo é “Processado, parcialmente entregue”. Neste ponto veremos o botão [FINALIZAR PEDIDO MESMO COM QUANTIDADE FALTANDO].
4ª Imagem abaixo: Após clicar no botão [FINALIZAR PEDIDO MESMO COM QUANTIDADE FALTANDO] veremos que o STATUS mudou para “Processado, totalmente entregue c/ qtde devolvida”.
- Novidades em RELATÓRIOS
♦ Foi implementado novo filtro no relatório PRODUTOS MARGEM DE LUCRO, o filtro “Tabela de preços:“.
O novo filtro tem a finalidade de mostrar a margem de lucro conforme cada tabela de preço.
♦ Foi acrescentada uma nova opção ao filtro “Listar estoque:” do relatório SALDO ESTOQUE POR VALORES.
- Com saldo negativo e zerado
♦ Foi incluido um Totalizador Geral para a coluna quantidade, na impressão do relatório de Outras Movimentações.
Anteriomente so tinhamos o total por documento mostrado no relatório.
Novidades no módulo de RECEITAS
♦ A partir desta atualização não será possível compensar receitas ou faturas de fiado. Tudo deverá ser feito pelo PDV.
♦ Nesta atualização tivemos uma mudança na posição e na aparencia dos botões do módulo RECEITAS do financeiro. (Vide imagem abaixo)
Como os botões passaram para a parte inferior da tela será necessário usar a barra de rolagem lateral indicada na imagem abaixo.
♦ Foi incluida uma coluna na tela de pesquisa do módulo de DESPESAS, para mostrar mostrar o numero da Nota Fiscal de Entrada associada as respectivas Despesas.
Veja Imagem abaixo:
- Novidades novo módulo de DADOS DA EMPRESA
♦ Foi implementado nesta atualização, um campo no Dados da Empresa denominado “Modelo mensagem e-mail:” que permitirá definir com mais liberdade o conteúdo do corpo do e-mail enviado pelo ATENDESMART referente a PEDIDOS/NOTAS.
Na 1ª imagem abaixo vemos o campo mencionado acima, logo acima da área destinada a montar o texto temos os botões de macro, que permitirão inserir dentro no texto um comando que trará uma informação referente ao PEDIDO/NOTA, bem como dos envolvidos na operação do envio do e-mail.
Na 2ª imagem abaixo vemos um exemplo do resultado, um e-mail enviado com as informações.
♦ Temos uma nova funcionalidade nos módulos de RECEITAS e DESPESAS, tanto para Multi-Loja quanto para Franquias, a possibilidade de amortizar ou compensar uma receita ou despesa diretamente da MATRIZ, sem a necessidade de mudar para o banco da filial.
Siga os passos abaixo para ativar e utilizar esta funcionalidade:
1ª imagem abaixo: Ativar o parâmetro “Consolidar receitas e despesas na matriz do multi lojas:” na matriz.
2ª imagem abaixo: Acessando o módulo Receitas, verá um novo campo de filtro “Empresa:” que permitirá selecionar uma filial para ver os registros financeiros da mesma, clicando logo em seguida no botão BUSCAR.
3ª imagem abaixo: A partir deste ponto, bastar seguir os processos normais para amortizar ou compensar uma receita.
Obs.: O processo funcionará igualmente para o módulo DESPESAS.
- Novidades novo módulo de GNRE/DARE
♦ Instruções para gerar GNRE
A partir desta atualização não será possível compensar receitas ou faturas de fiado. Tudo deverá ser feito pelo PDV.
Nesta orientação iremos abordar o uso no novo módulo “Lote GNRE/DARE”, que irá permitir ao usuário emitir uma guia de recolhimento de impostos e pagar a mesma.
Primeiramente iremos entender um pouco melhor, mas de maneira simplificada, o que é GNRE, que é o item que abordaremos nesta orientação:
O que é GNRE?
A GNRE (Guia Nacional de Recolhimento de Tributos Estaduais) é um documento para contribuintes que vendem produtos para outros estados. Isso acontece, pois por se tratar uma operação com transporte interestadual, essas vendas são dependentes de uma substituição tributária.
E, portanto, a GNRE foi criada como uma forma de partilhar o Imposto sobre Circulação de Mercadorias e Serviços (ICMS) corretamente, facilitando a arrecadação e recolhendo o imposto nos estados de destino.
Então, se você vende produtos que são entregues para outras unidades federativas, é fundamental que você entenda como funciona, de modo a evitar qualquer impacto no setor de contabilidade da empresa além de problemas fiscais.
Quem precisa recolher e emitir a GNRE?
É obrigado emitir a GNRE e pagar, a empresa que vende o produto para o outro estado que tenha destaque de Substituição Tributária, o que é chamado de “antecipação de ICMS”.
Também é obrigado a emitir e pagar a GNRE a empresa que vende para não for contribuinte do imposto, residente em outra unidade federativa.
Agora abordaremos o processo para emitir a GNRE ou GARE, para pagar imposto ICMS devido.
1º. Acessar módulo LOTE GNRE/DARE no caminho VENDAS > VENDAS > LOTE GNRE/DARE
2º. Clicar no botão NOVO LOTE.
3º. Clicar no botão OK para confirmar a operação.
4º. No campo “TIPO:” selecione a opção GNRE.
5º. Clique non botão “Inserir nova guia” (+).
6º. Preencher os campos indicados pelas setas vermelhas.
• Caso o usuário tenha dúvidas no preenchimento dos campos, e principalmente nos Código da “Receita/Valor Principal/Valor da GNRE”, deva falar com a contabilidade.
• Os dados dos campos que contenham o “Destinatário”, serão alimentados pelo cadastro de clientes.
• Não esquecer de clicar no botão SALVAR.
7º. Clicar no botão PROCESSAR, indicado na imagem abaixo.
8º. Quando aparecer a mensagem “Lote processado com sucesso”, clicar no botão OK.
9º. Clicar no botão “Consultar Lote”, e em seguida no botão “Imprimir”
10º. Abaixo vemos um exemplo da impressão da guia de pagamento.
♦ Instruções para gerar DARE
Assim como na orientação anterior, veremos uma breve descrição do que é a DARE.
O DARE-SP – Documento de Arrecadação de Receitas Estaduais – permite ao contribuinte recolher tributos e demais receitas públicas estaduais de São Paulo. O DARE-SP está progressivamente substituindo receitas antes recolhidas em GARE ou GNRE.
Agora abordaremos o processo para emitir a DARE, para pagar imposto ICMS devido.
1º. Acessar módulo LOTE GNRE/DARE no caminho VENDAS > VENDAS > LOTE GNRE/DARE
2º. Clicar no botão NOVO LOTE.
3º. Clicar no botão OK para confirmar a operação.
4º. No campo “TIPO:” selecione a opção DARE.
5º. Clique non botão “Inserir nova guia” (+).
6º. Preencher os campos indicados pelas setas vermelhas.
• Caso o usuário tenha dúvidas no preenchimento dos campos, deva falar com a contabilidade.
• Todo o desenvolvimento para gerar a DARE foi feito com base na necessidade de um cliente específico, que vai utiliza-la para pagar a substituição tributária de mercadoria que ele compra de um fornecedor de Santa Catarina, estado que não tem convenio fiscal com São Paulo.
• O botão indicado no campo “Valor da DARE:” é uma ferramenta para calcular o valor do ICMS ST. Mas o campo pode ser preenchido manualmente.
7º. Usando a calculadora de ICMS ST. Preencher os campos indicados e em seguida clique no botão “CALCULAR SUBSTITUIÇÃO TRIBUTÁRIA”
8º. Vemos as informações calculada do passo anterior. O campo destacado mostra o valor de ST calculado e que será pago com a DARE.
Ao clicar no botão para fechar o popup, o valor será transportado para o campo “Valor da DARE:”.
9º. Se todas as instruções anteriores foram seguidas, o usuário estará vendo a DARE totalmente preenchida. Clique no botão SALVAR e depois no botão PROCESSAR, indicados na imagem abaixo.
10º. Sendo a transmissão sendo autorizada no SEFAZ, o sistema automaticamente irá abrir a impressão da DARE como podemos ver na imagem abaixo.
- Novidades novo módulo de CRÉDITOS DE DEVOLUÇÃO E CASHBACK – SALDO
♦ Vamos abordar melhorias feitas no módulo “Creditos de Devolução e CashBack – Saldo“.
- A primeira melhoria foi a implementação da possibilidade de se realizar lançamentos manuais, para permitir ajustes incluindo Créditos ou Débitos Manuais, a titulo de manutenção do Saldo de CashBack.
- A segunda é a implementação de sistema de cores ou legendas para diferenciar os tipos de lançamentos realuzados no módulo, os lançamentos em cor “Preta” continuarão sendo os cretidos originários de vendas realizadas no PDV.
Lançamentos que estiverem na cor AZUL, indicarão créditos expirados conforme o prazo estabelecido em Dados da Empresa.
Lançamentos na cor VERDE, indicarão lançamentos cujo os valores foram aproveitas ou usados pelo cliente em alguma compra.
Lançamentos na cor VERMELHA, indica um valor de Crédito inserido manualmente.
Lançamentos na cor VIOLETA, indica um valor de Débito inserido manualmente.
Vejam as imagens abaixo: